Creating a Web Portal Account
Some systems restrict specific content and only grant access to verified users. We are currently transitioning to a new system so there are three ways to access restricted content:
If you have used a global password in the past to access restricted content in the app then that password is still valid and will give you access as before. You will still want to create an account and log in with it for when this option is removed in the future.
For some systems there is an option to create an account that you will use to log in to the iOS app, with your own credentials, and will not have to enter a global password.
If you are directed by your administrators to create an account to access any restricted material on the app you can do so at portal.acidremap.com.
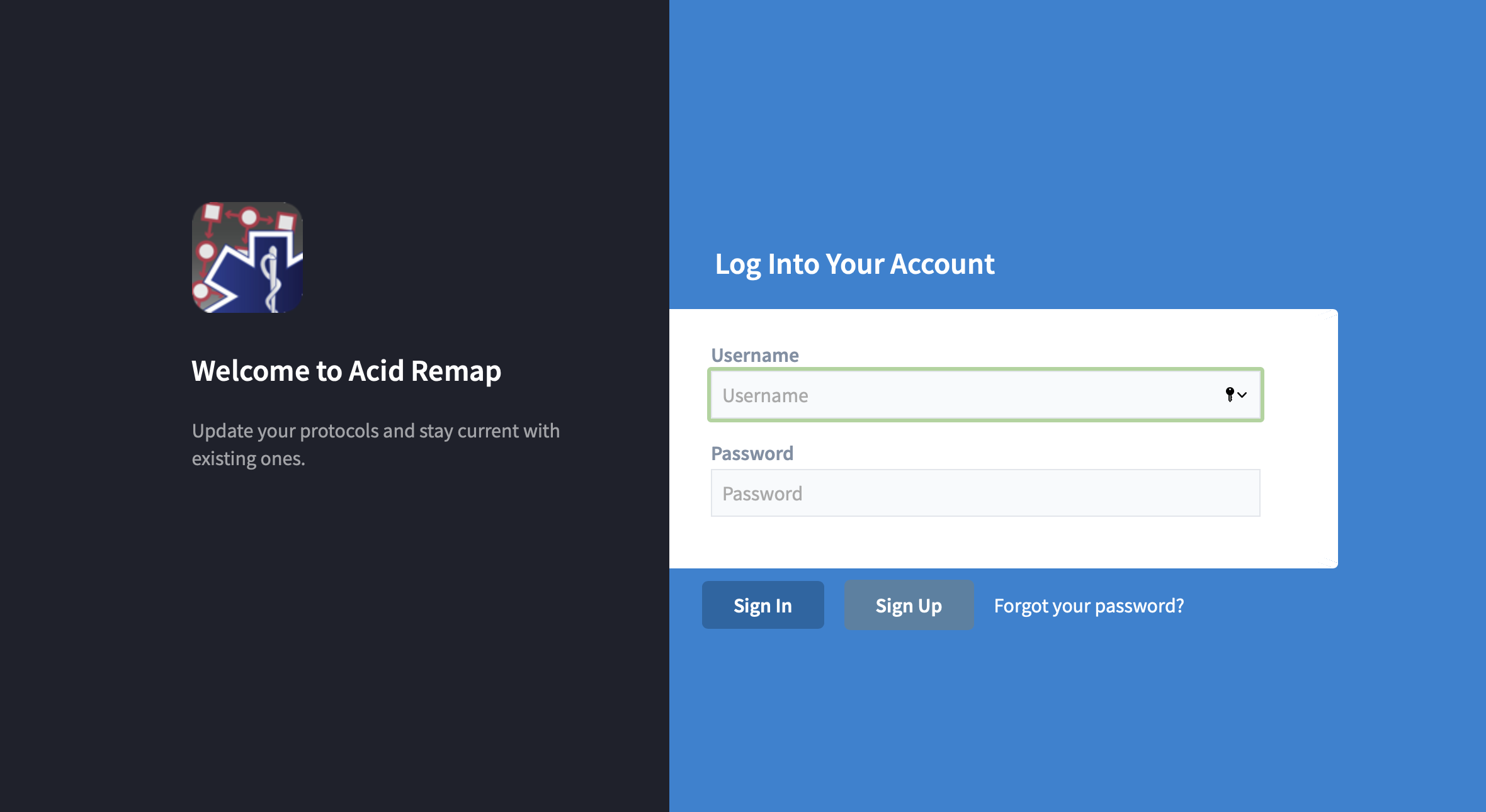
Upon navigating to portal.acidremap.com, you will see a button to "Sign Up." Click the button and enter in the required fields. As always, it is advised that you use a strong, secure password.
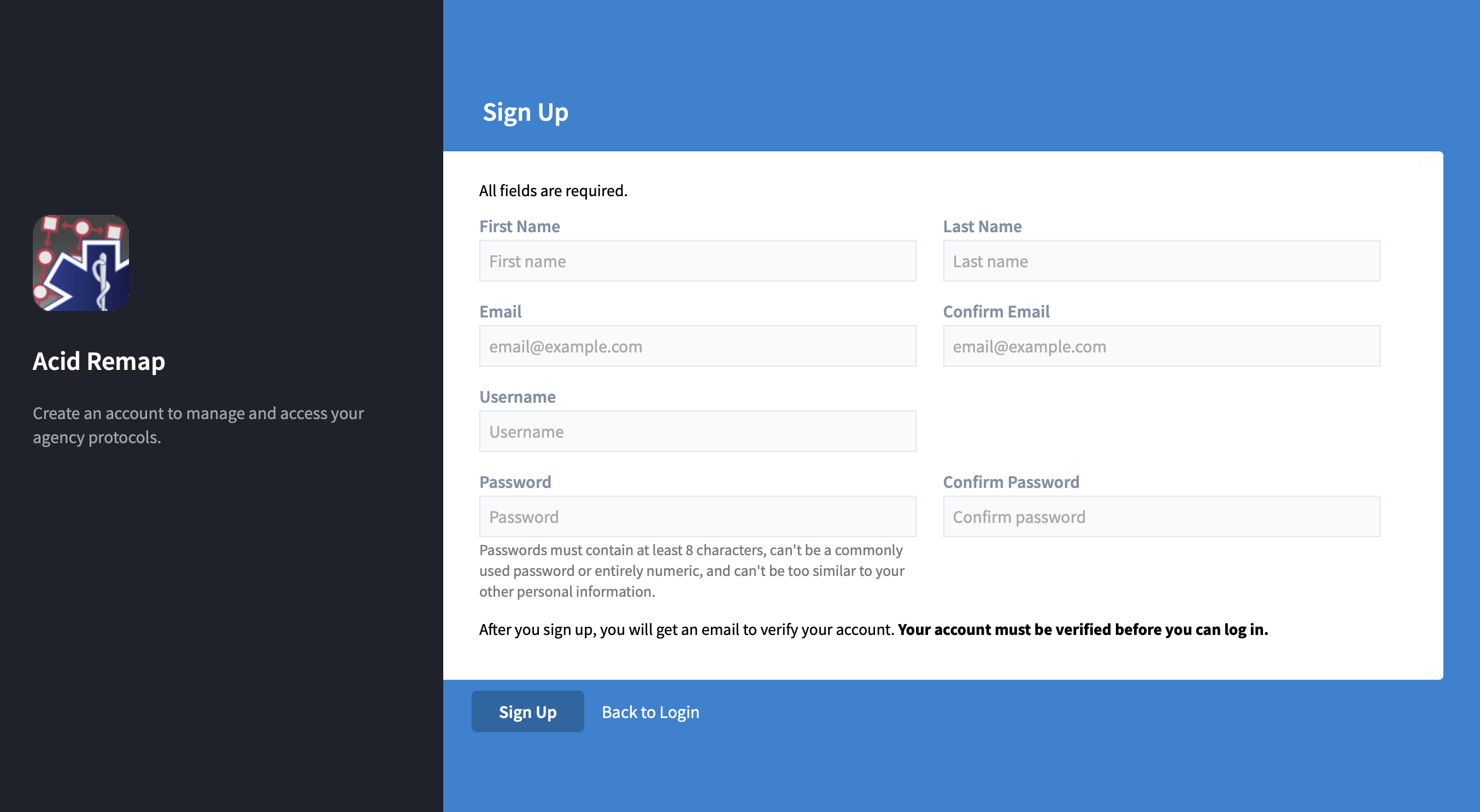
Once you are finished a confirmation email will be sent to the email address you entered. You will need to open that email and verify your account before you can log in.
Once you have verified your email address you can log into the web portal and request access to your system's protocols.
From the home page, fill in the required information in the "Request Access to" box.
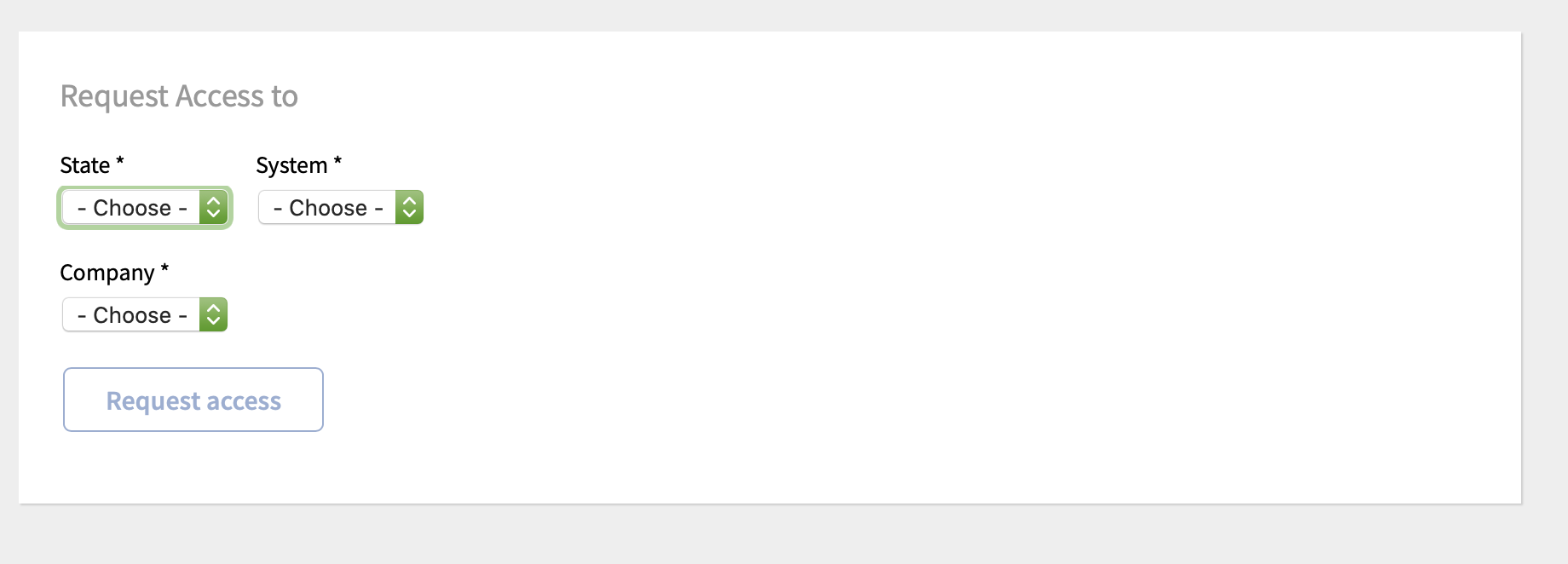
Start by entering your state, followed by the system, and then selecting the appropriate company, department, or agency within that system. Some systems will require you to enter an Employee ID number or other unique identifier. If you are unsure what this number is or how to find it contact a system administrator. If your system administrator or your company has provided you with an access password, you will be able to input it, as well. Once you request access you may need to wait until your account is verified by a supervisor before receiving access to any restricted content in the app.
After your account is created, the next step is to log into the app using your credentials. From the settings tab press the Help button (with the ? icon), and you will see an option to sign in.
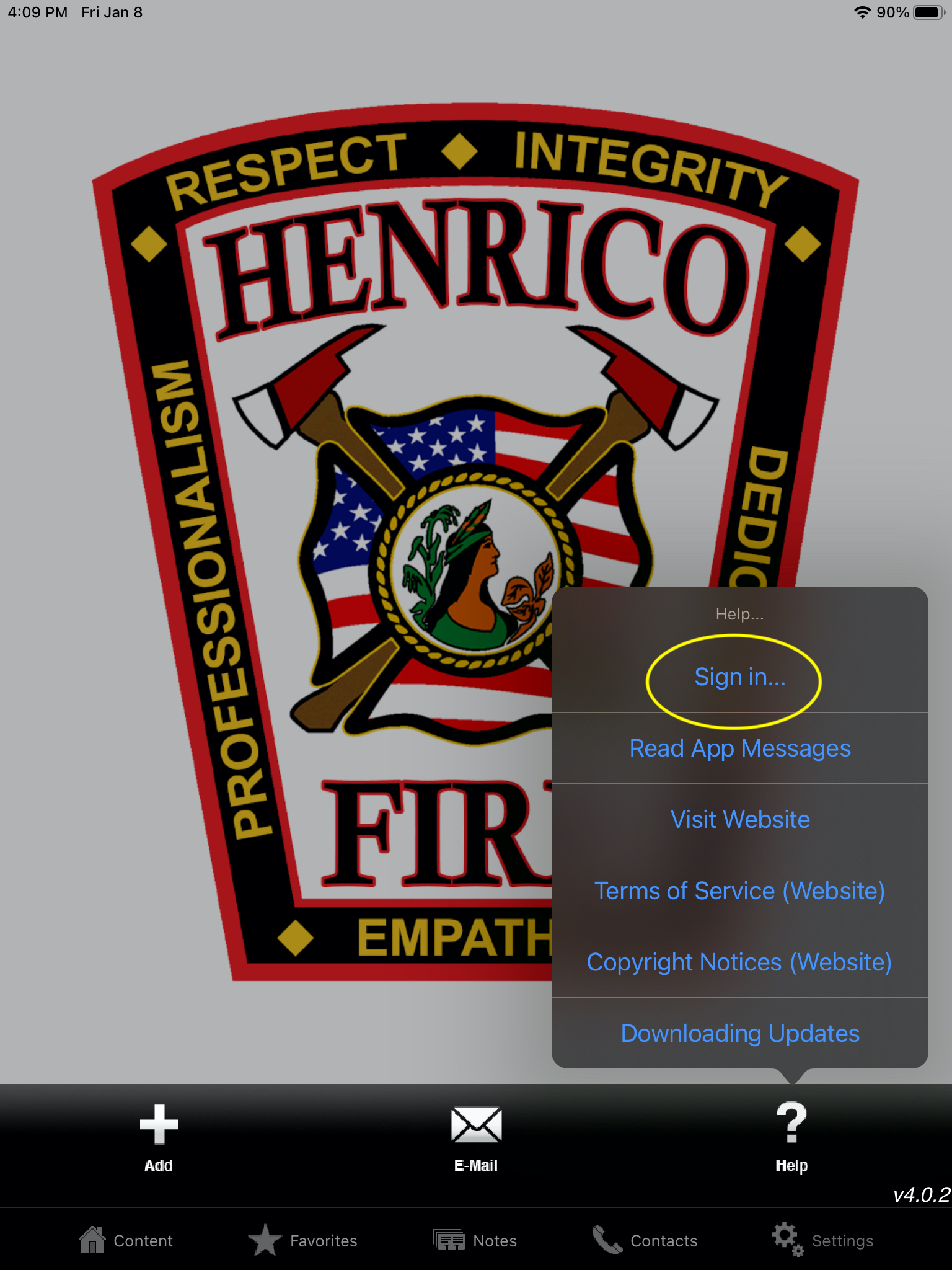
Fill in your credentials and sign in. If you have already been verified by a supervisor then you now have access to any restricted files in the app. If you haven’t yet been verified then you will be granted access once that verification occurs.
