Adding Hyperlinks
A feature for clients with the Branded App, is the ability to hyperlink between entries within the app itself (even when not connected to the internet). We can also create a Binder PDF of all your files that includes internal linking within the document. To find out how to add hyperlinks for a Branded app, follow the steps below:
-
After creating the app with the initial set of files we can send you a link of specific URLs for each file. Open the file we send and find the link you want to use. Highlight the link and copy it:
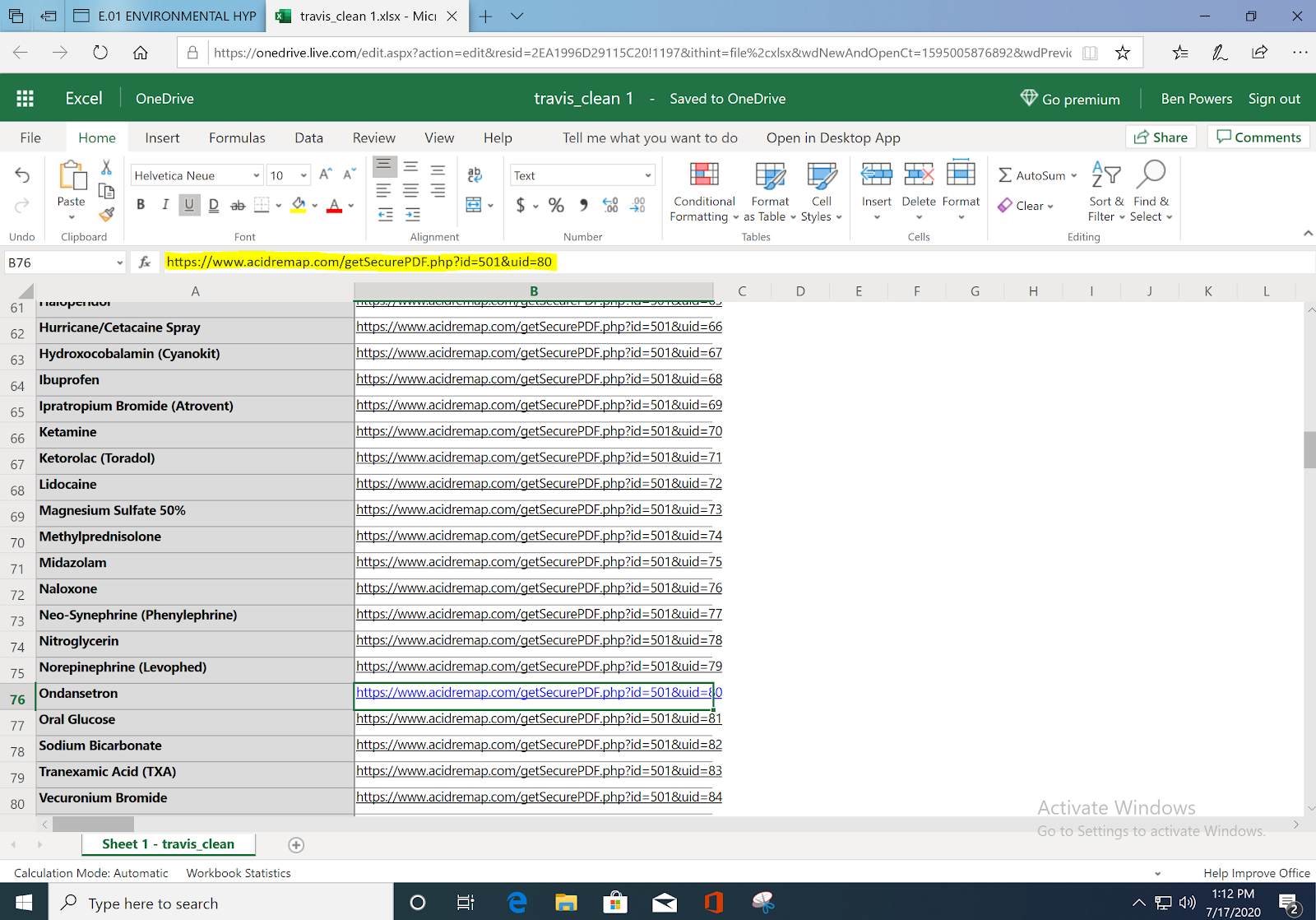
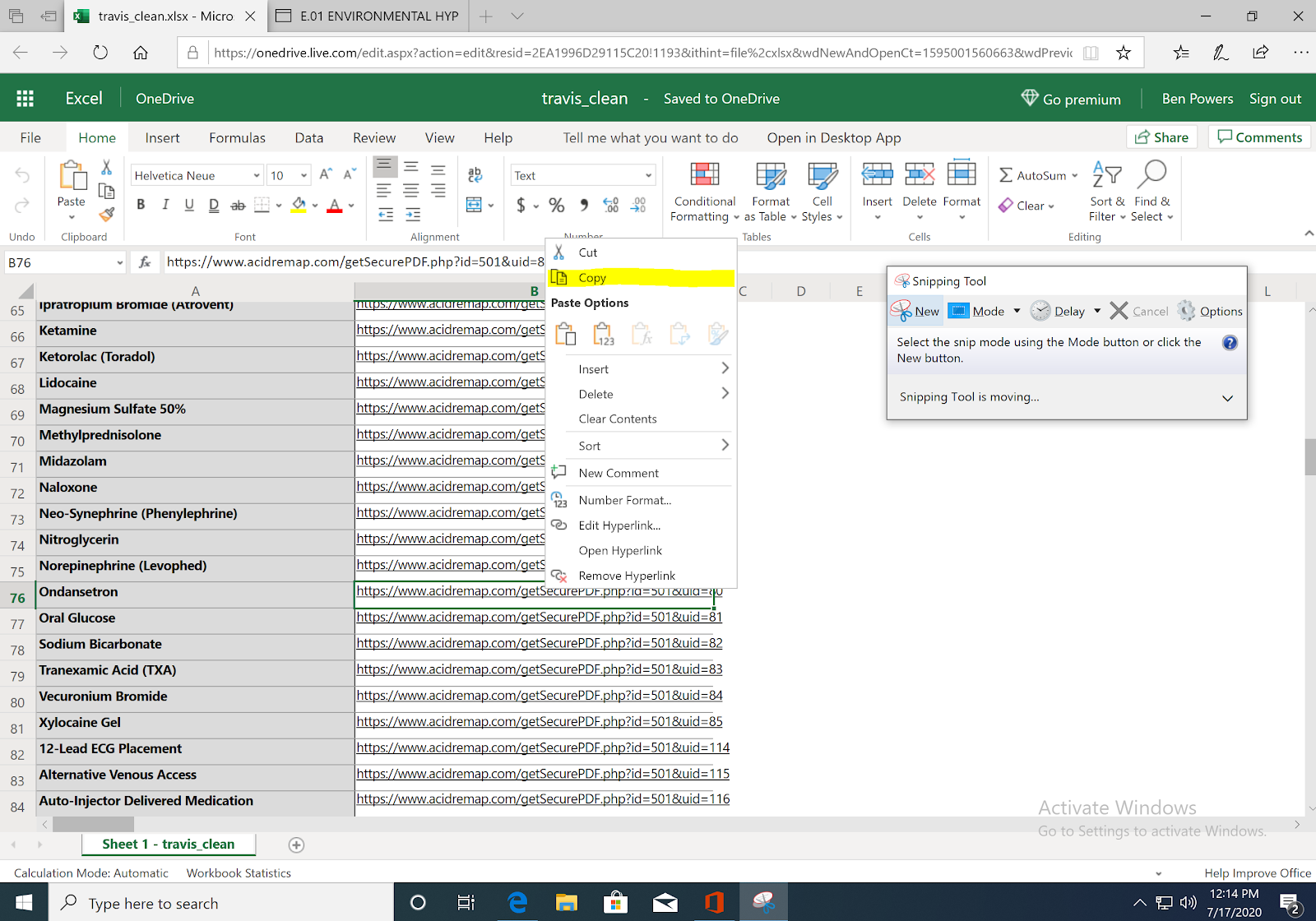
-
Next open the document in which you want to insert the link. Highlight the text you want to become a link.
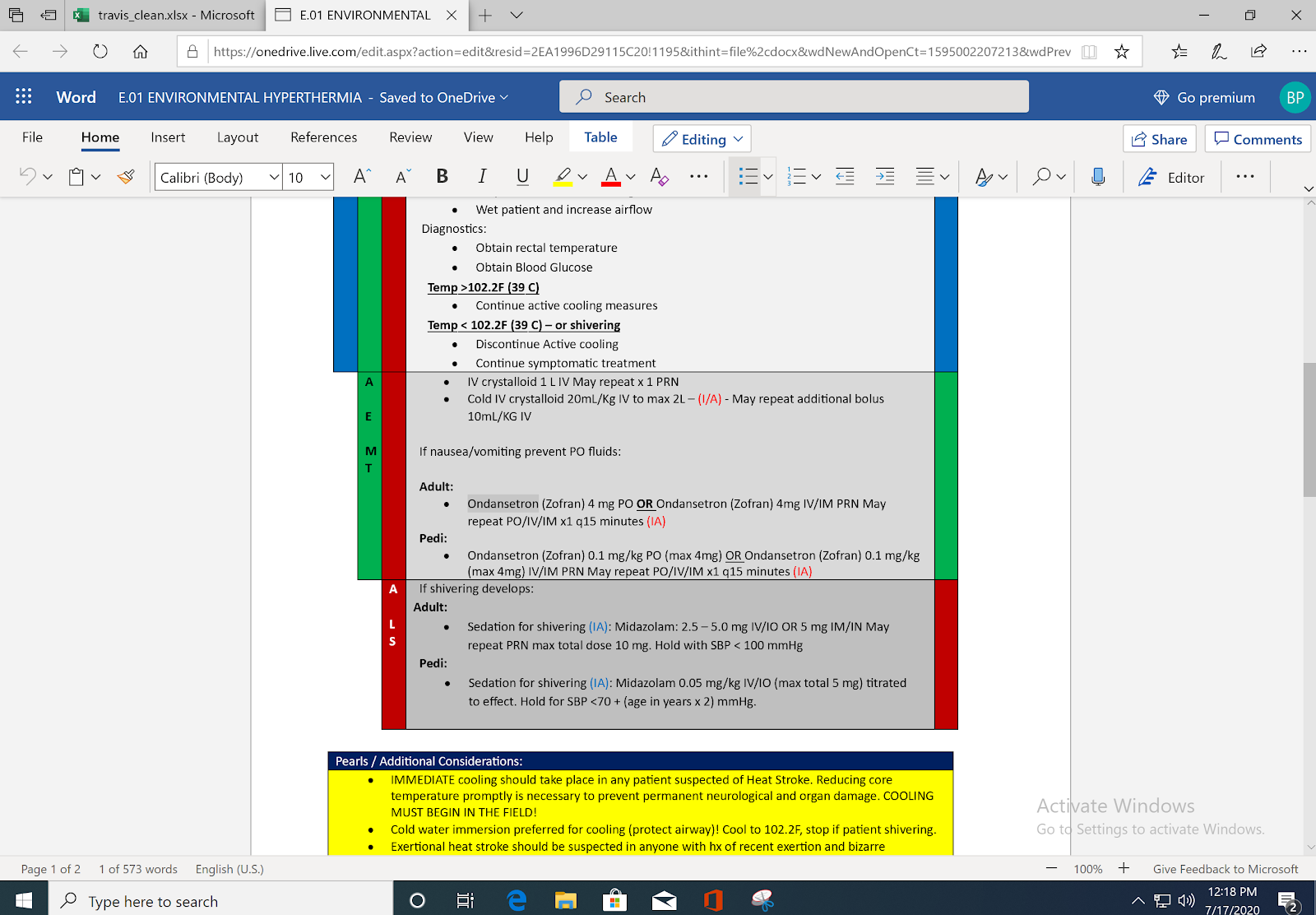
-
Right click (or hold the “command” button as you click) and select “Link.”
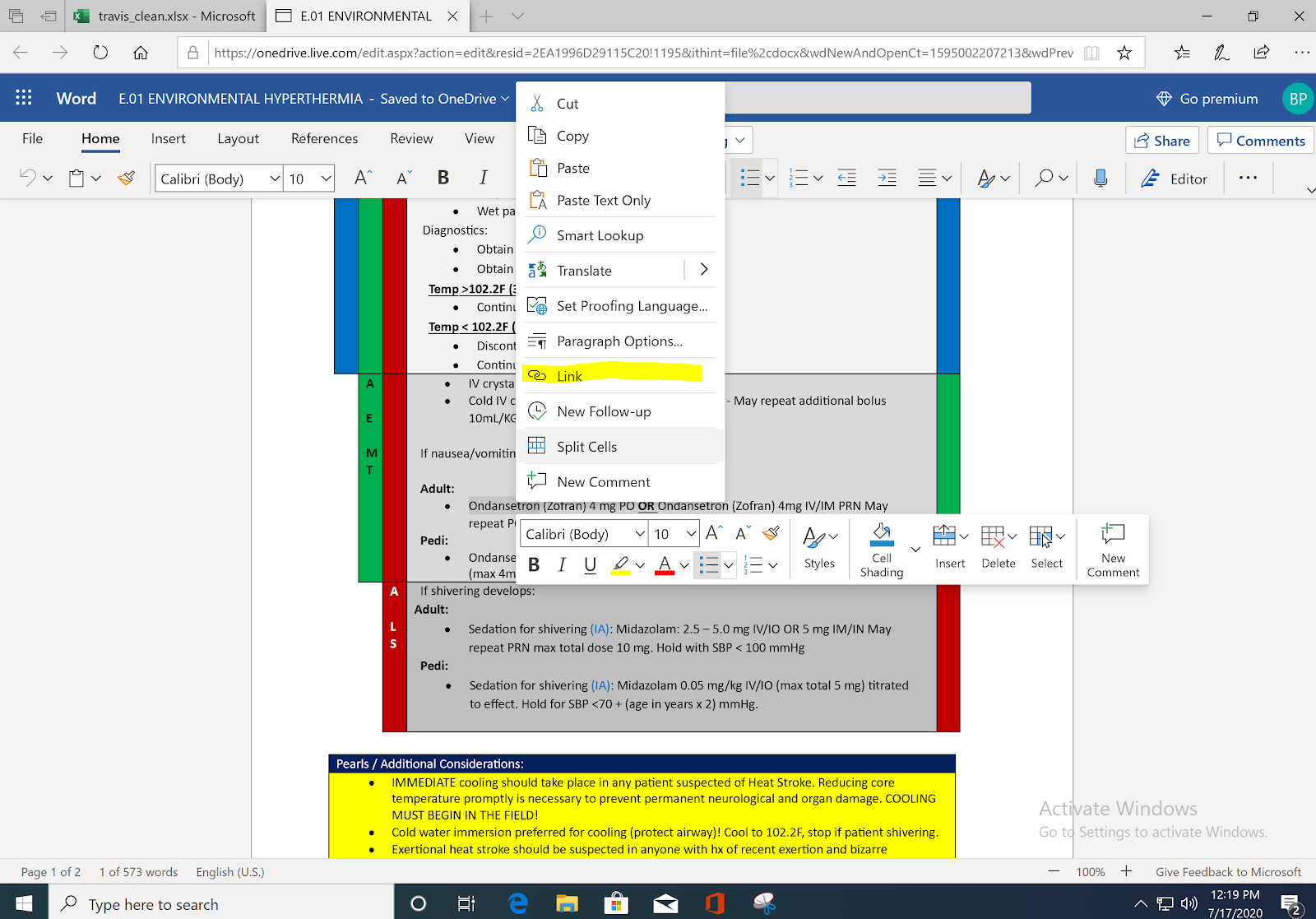
-
Paste the appropriate link from the spreadsheet and press “Insert.”.
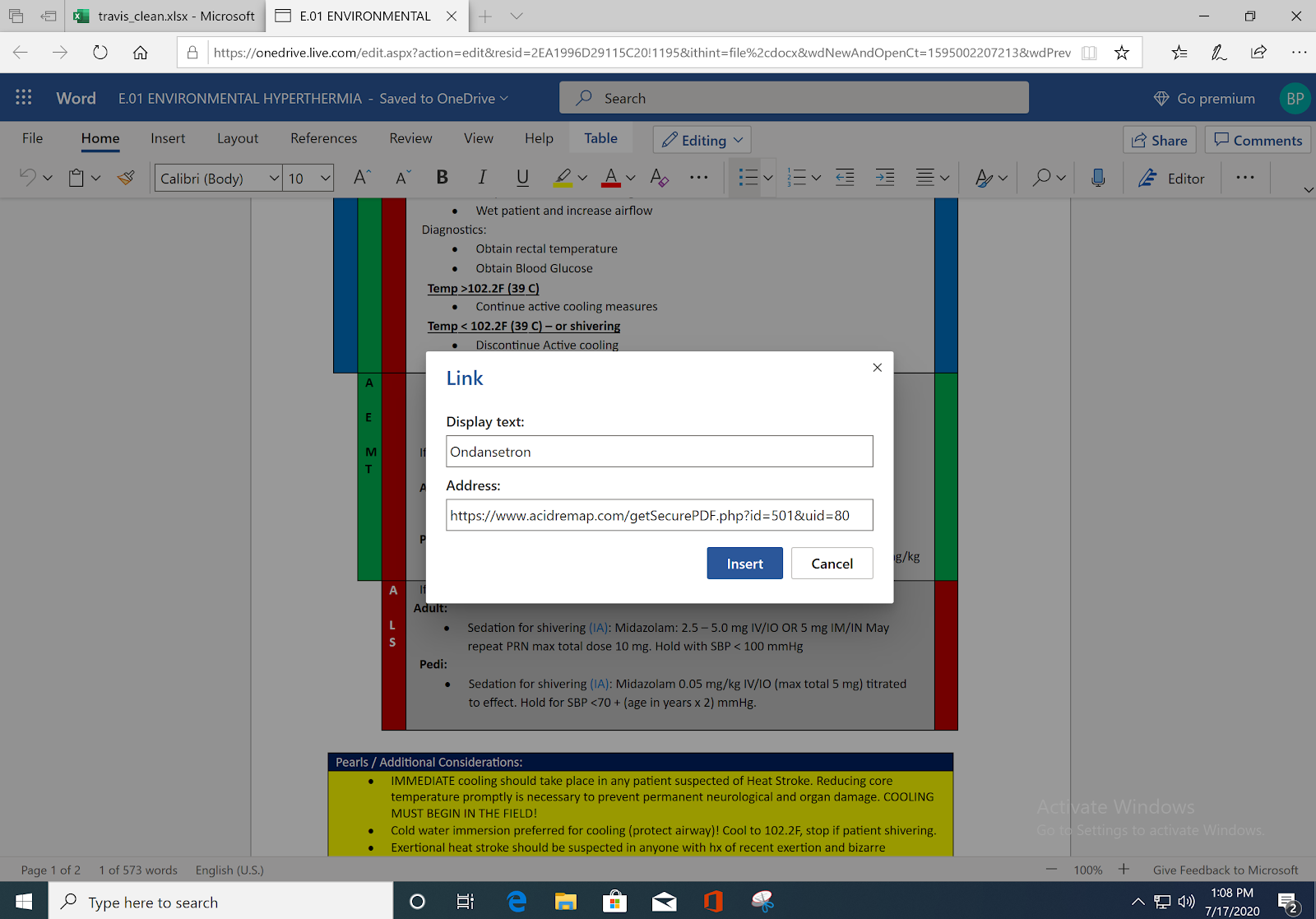
-
Repeat this process for all the links you want to add. When finished, send the new files as an update. We cannot add hyperlinks to your documents, but we can provide technical support and instruction for how to do it on your own.
If your content is provided as a full binder PDF, you can simply hyperlink internally, rather than linking to our provided URLs.
Additional Hyperlinks
You can also include hyperlinks to external URLs of your choosing in all models (not limited to Branded Apps). If you want to insert a link that will prompt the user to call a specific number you can make the address of the hyperlink:
tel:{phone number}
For example, a link with the address "tel:123-555-4567" when clicked will ask the user if they want to call the number "123-555-4567"
Similar to 'tel:' is the link, 'mailto:' If you make the address of a hyperlink "mailto: example@domain.com" then when clicked the link will open the users default email application and begin composing an email message to "example@domain.com"
Videos
Though the app does not support videos, you can include documents with a link to an external site like Vimeo or YouTube where the video is available. To do this, simply create a word document, type in the name of the video. Highlight the text and select, “insert hyperlink.” Paste the appropriate URL for the video. Then you can highlight the text again and adjust size and formatting how you want. Save the file as a PDF and send. When users click the link in the app, the link will open their default browser and take them to the external site to view the video. In this case the user will need an internet connection to video the video.